※この記事は2022年7月29日に加筆修正しました※
おはようございます 秋田県で不動産投資をしております だいた と申します
今回は確定申告のe-Taxを始めて利用しましたので、その感想と利用方法を1から説明しようと思います
この記事を読んでもらえると、e-Taxの進め方と方法が分かると思います
e-Taxでの確定申告をする場合の参考にして貰えたら嬉しいです
【不動産投資】個人事業主のe-Taxを最初から説明
今回紹介したい内容は、以下の通りです
順を追って説明して参ります
e-Taxとは何か
ざっくり説明すると、PCやスマホでネット経由して、前年度の所得を報告するシステムです
国税電子申告・納税システムというようです
恐らく大家業を始めている方で、家賃収入を得た段階で確定申告という言葉が必ず1度はよぎると思います
確定申告は紙ベースのもので、税務署に実際に提出することも出来、また税務署では確定申告の方法も教えてくれるようです
私は前回、確定申告を紙ベースのもので提出しました
理由は、マイナンバーカードを所有していないと提出出来ないと思っていたからです
でもその認識は間違いで、税務署に訪れて確定申告をe-Taxでしたいと申し出すれば申請できます
実際の書類はこちらです
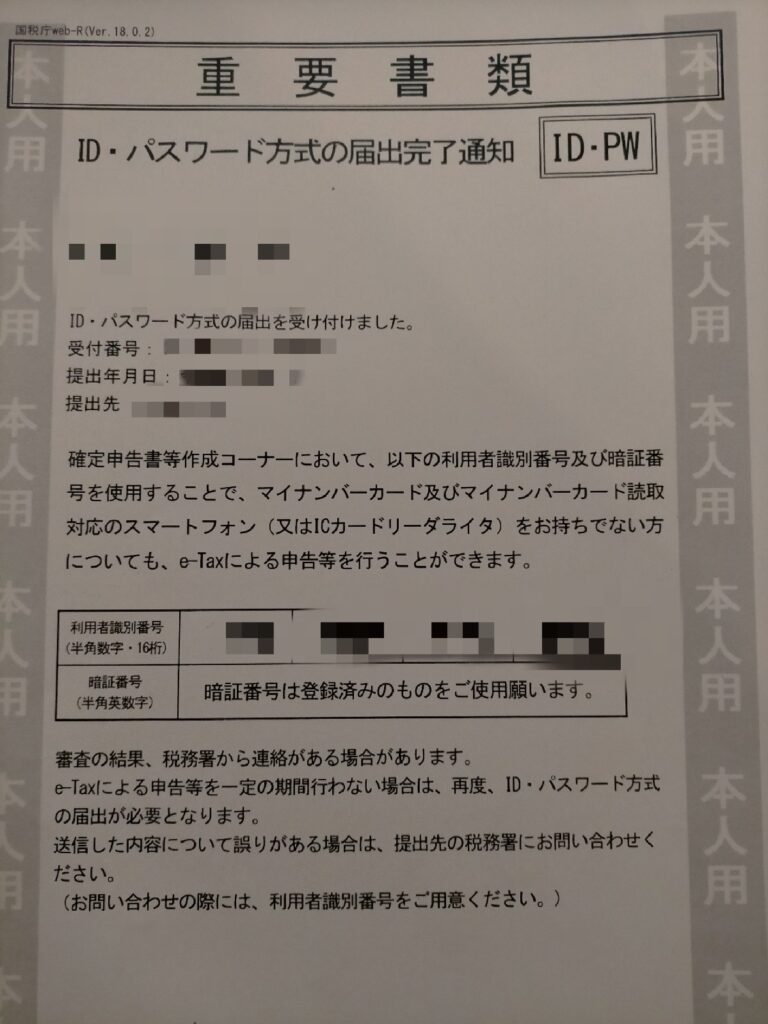
こちらの書類の中ほどに『利用者識別番号』がありまして、この番号と自分で決めたパスワードがあればe-TaxのHPでログインできます
実際に税務署にわざわざ向かう必要がなく、PCやスマホで確定申告が出来てしまうので便利ですし
還付のスピードが速いのもメリットです
また青色申告者は控除額が10万円アップするのもメリットです
e-Taxを利用しての感想
私は始めてe-Taxを利用しました
私の現在所有している物件やスペックは以下の記事からご覧いただけます
サラリーマンを本業としつつ築古戸建を2軒所有しております
さて実際に今回確定申告をe-Taxにて完了させましての感想は
率直な感想、かなり分かりづらいです…
都度説明のアイコンを見てみるのですが、漢字だらけで、しかもスペースなくぎっしり説明書きがあり読む気力がなくなります
また、どの手順で進めるべきかが書いていないので、そこもわかりずらいところが率直な意見です
恐らくPCを使い慣れていない、年配の大家さんは、文章とPC操作が難しく断念していつもの紙ベースの確定申告をしてしまうのではないかと感じました
今回は一から写真付きでe-Taxを説明していますので、参考になると思います
実際のe-Taxの手順(画像付き)
Googleから始めていきます
検索画面でetaxと入力します
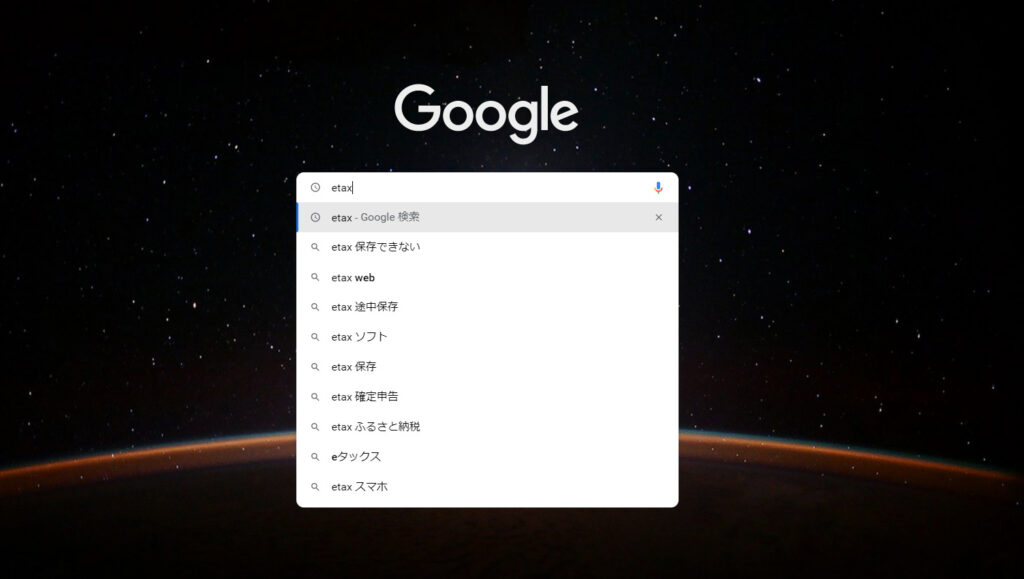
検索すると検索画面一番上をクリック↓

e-TaxのHPが出ますので、私は個人事業主なので個人のところをクリックします↓
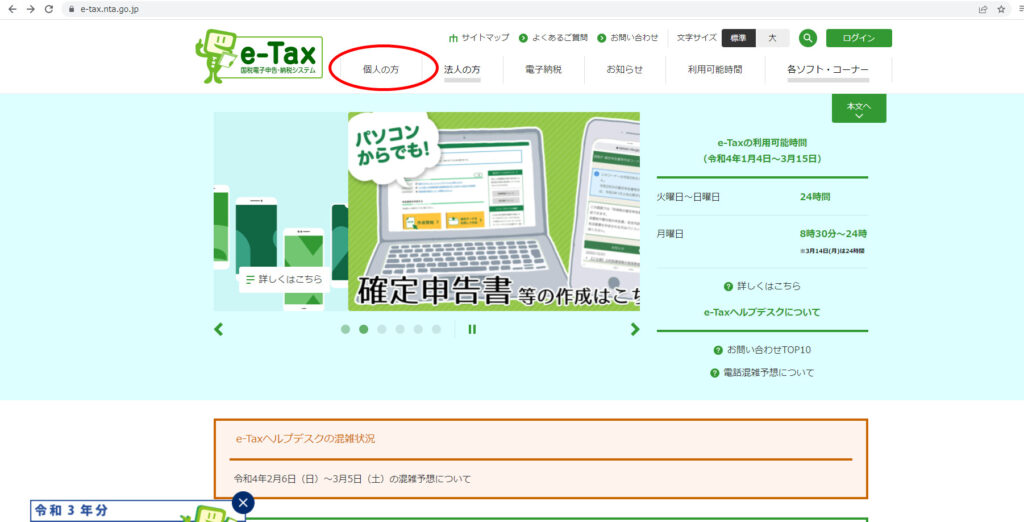
赤丸の付いている作成はこちらをクリック↓
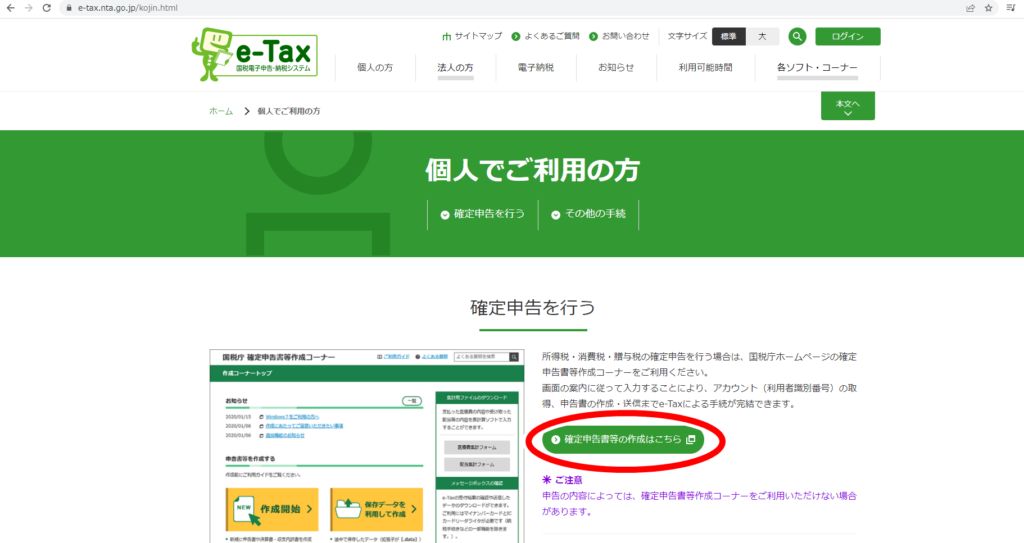
作成開始をクリックします↓
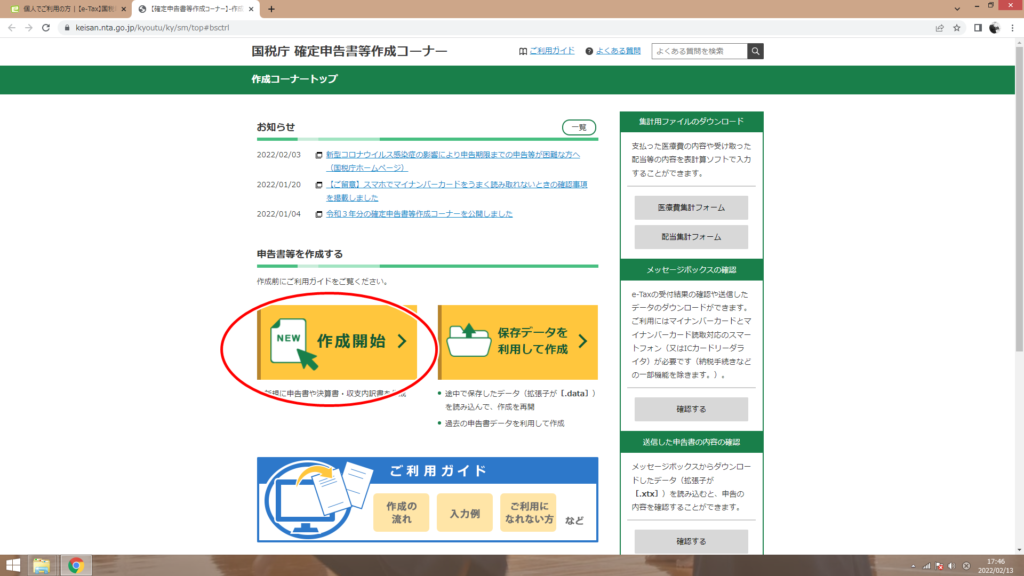
今回私はマイナンバーカードがないのですが、税務署からID・パスワードを頂いているのでID・パスワード方式をクリック↓
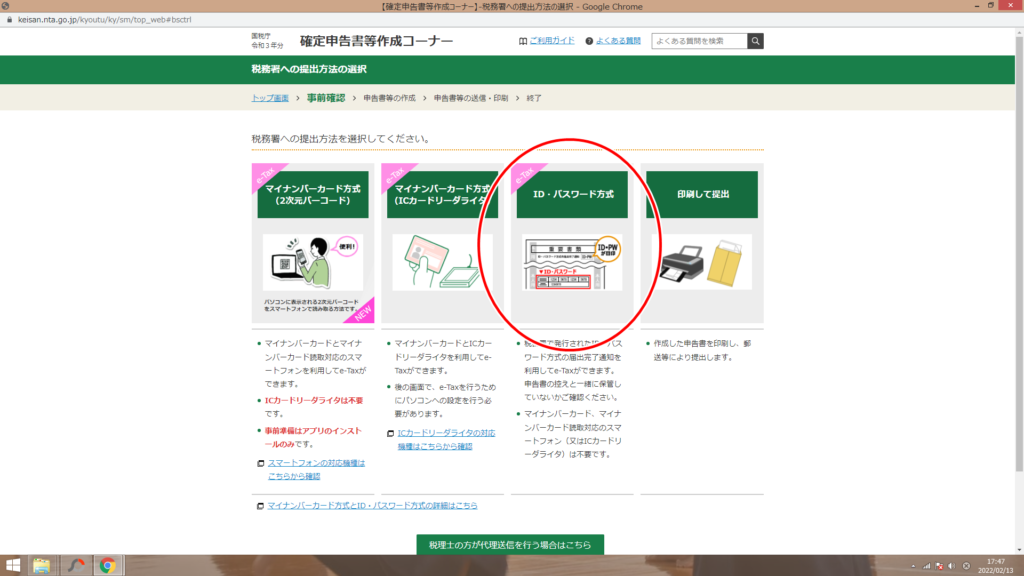
OSなどの確認が出ますが特に確認しなくても大丈夫だと思います
赤丸の次へをクリック↓
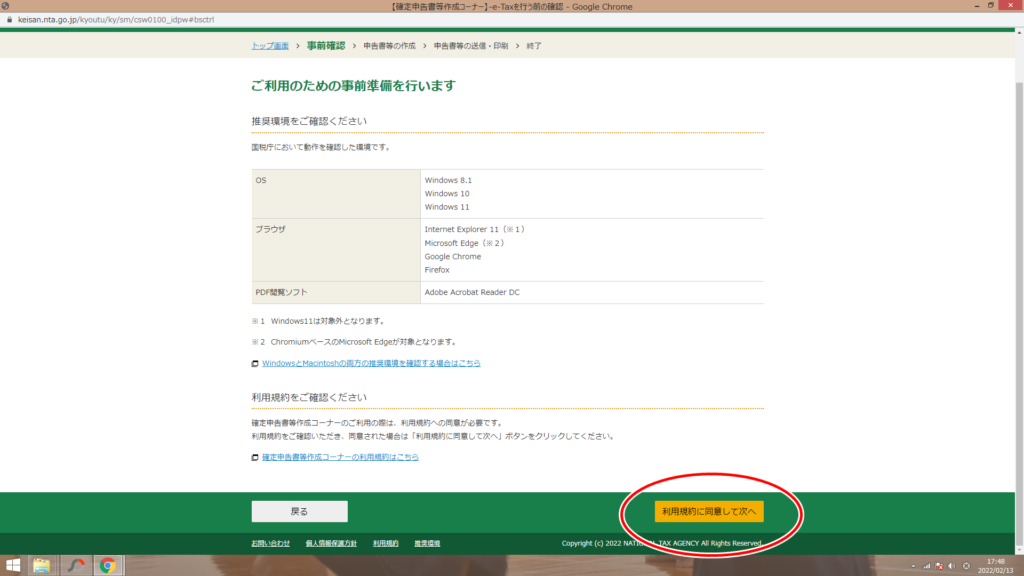
ここで税務署から頂いたIDとパスワードが聞かれますので、入力して次へ↓
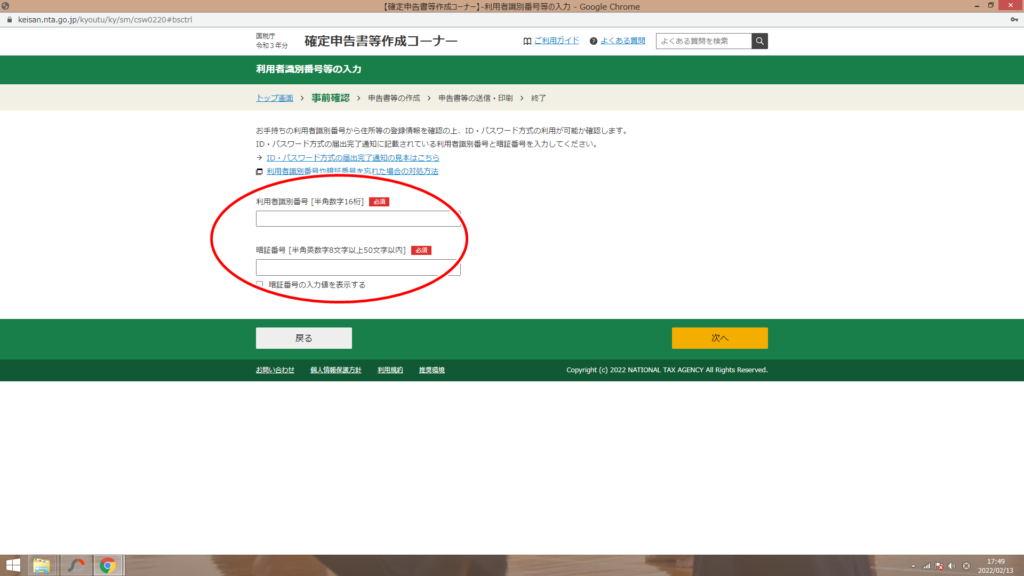
事前準備が終了しましたと出るので、申告書等を作成するをクリック↓
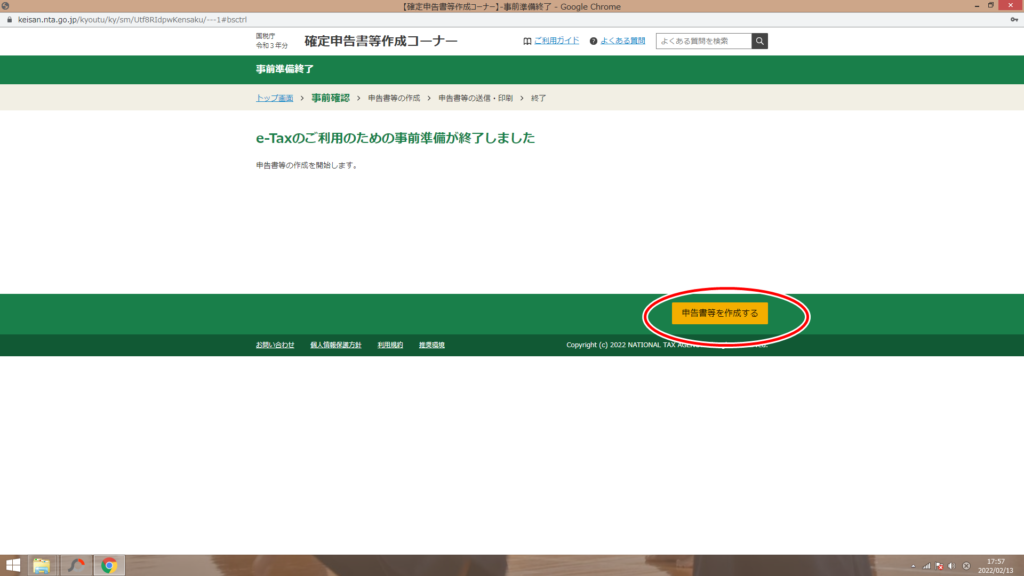
令和3年度分の申告書等の作成をクリック↓

今回私は、不動産事業の確定申告をしますので赤丸の『決算書・収支内訳書(+所得税)をクリックします↓
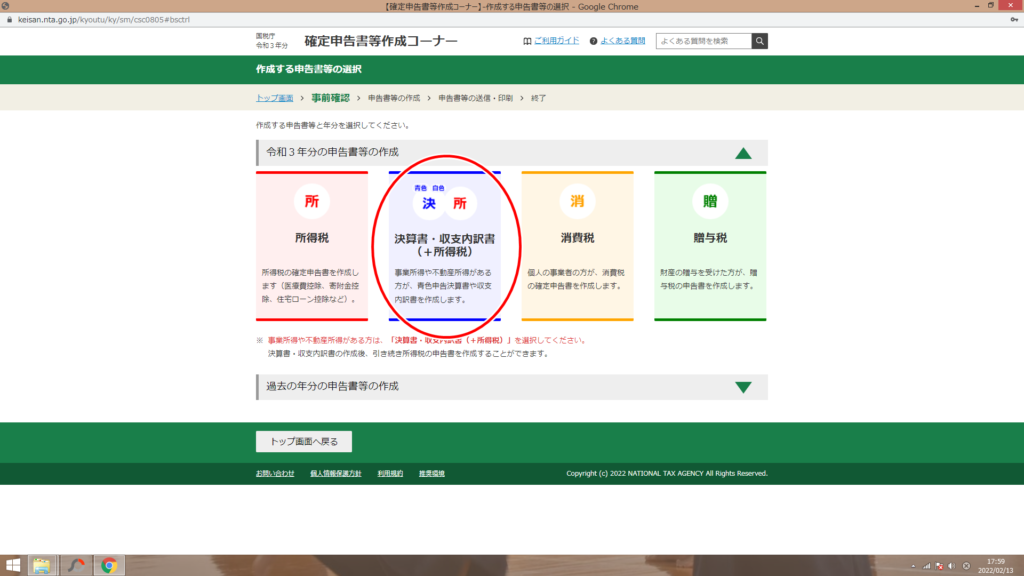
青色申告決算書から作成します
次へ進むをクリック↓
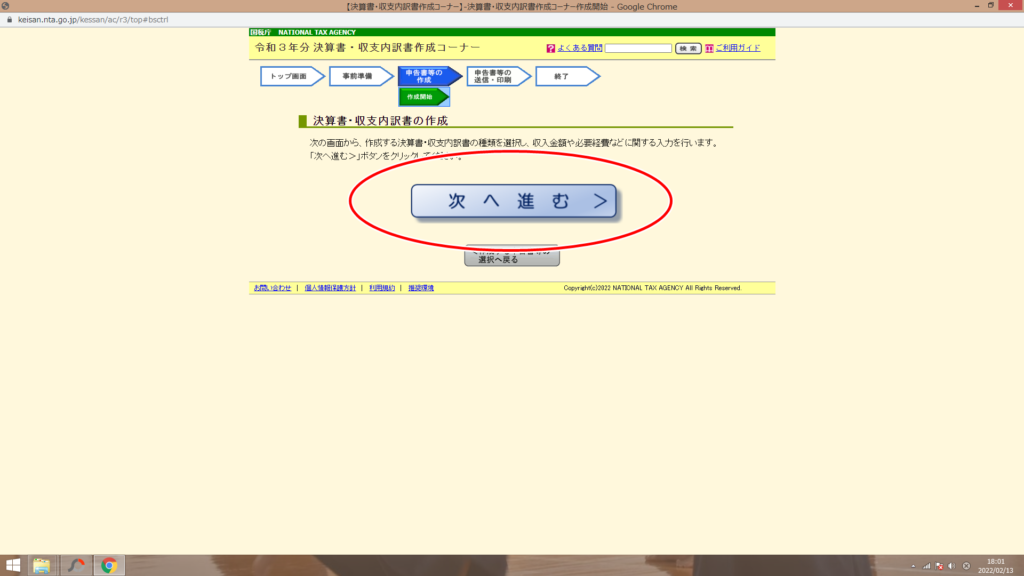
今回、e-Taxを利用して青色申告決算書を作成するので、赤丸の箇所をチェックして次へ進みます↓
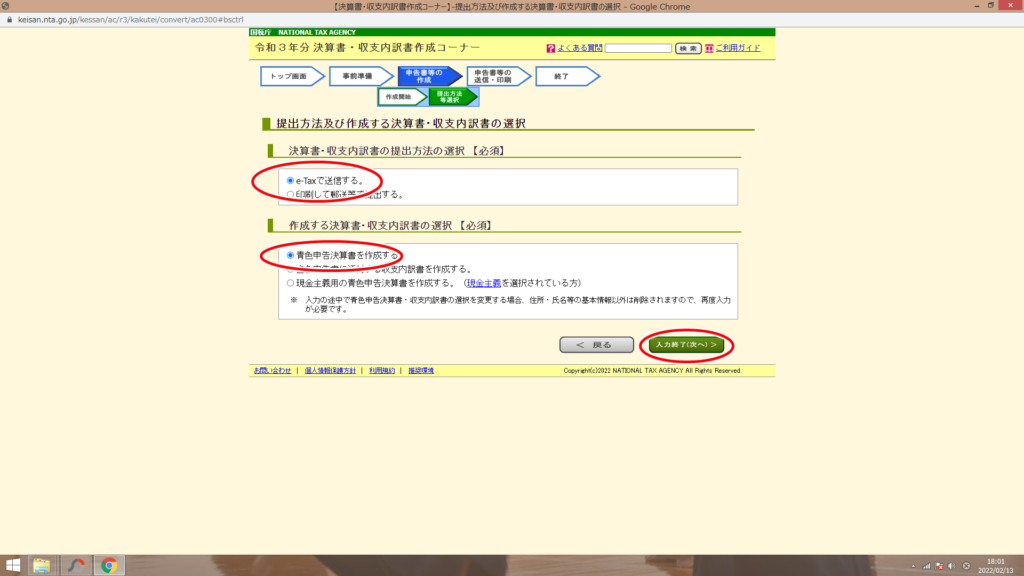
不動産の申告なので、青色決算書(不動産所得用)を入力するをクリックします↓
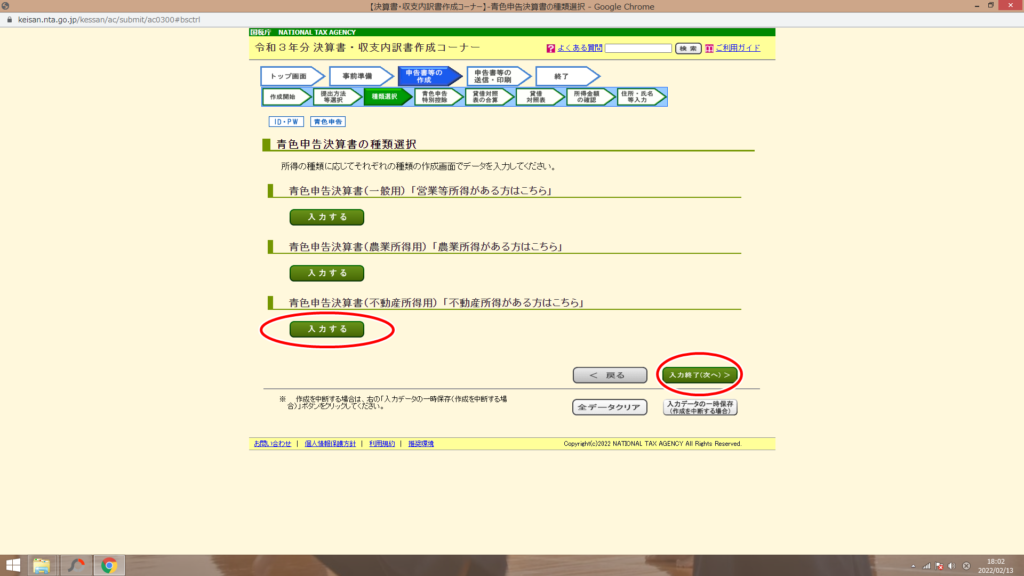
入力するをクリックすると、以下の画面となります
先ず赤丸の賃貸料をクリックします↓(多少画像が荒くて見づらくてすみません)
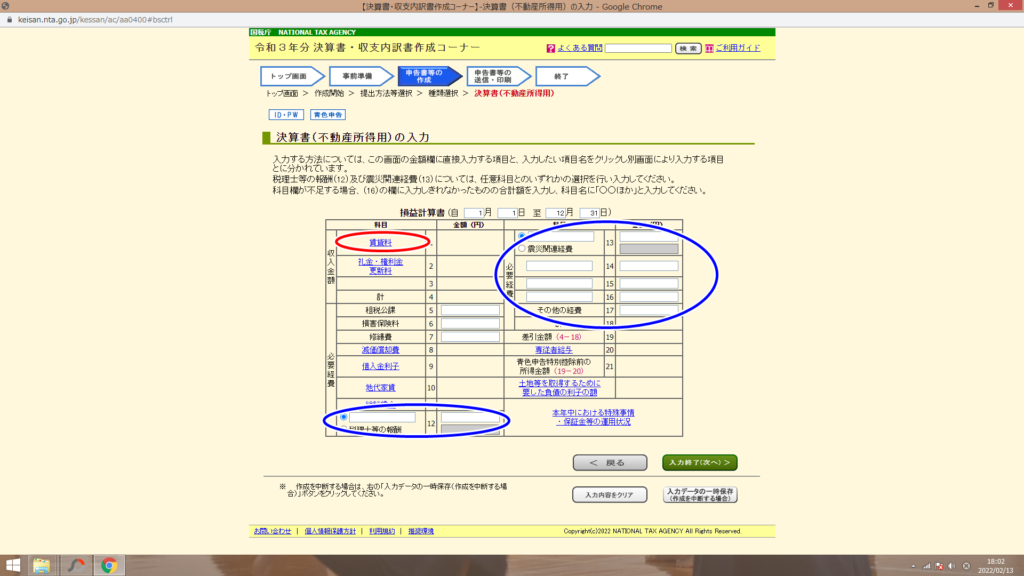
クリックすると、家賃収入が表示される項目に移動します
赤丸をクリックします↓
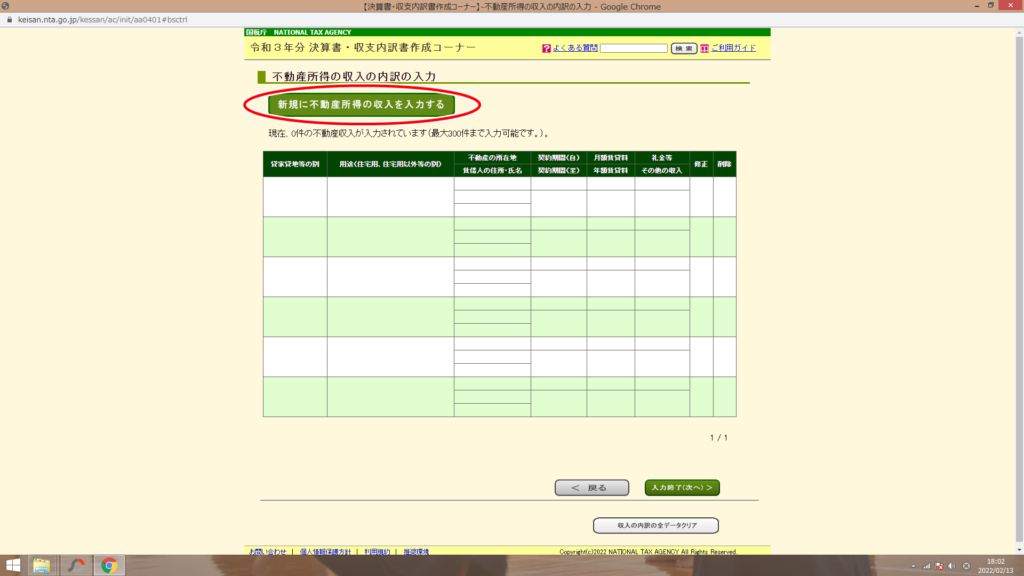
詳しい入力画面に切り替わります
ここで物件がどこに存在するのか、月の家賃、年間家賃、敷金等の入力が出来ます↓
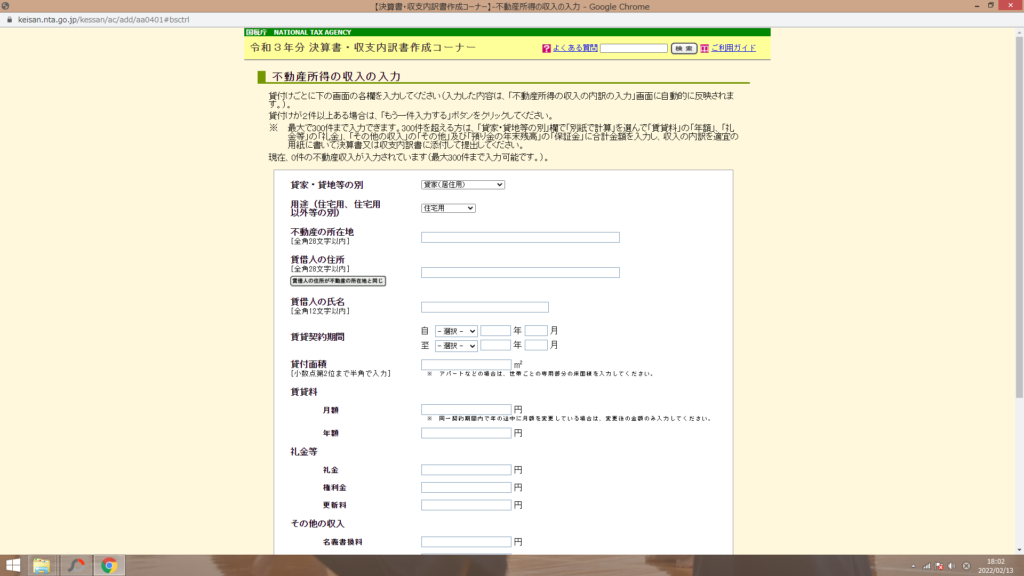
入力が完了すると、このように表示されます↓
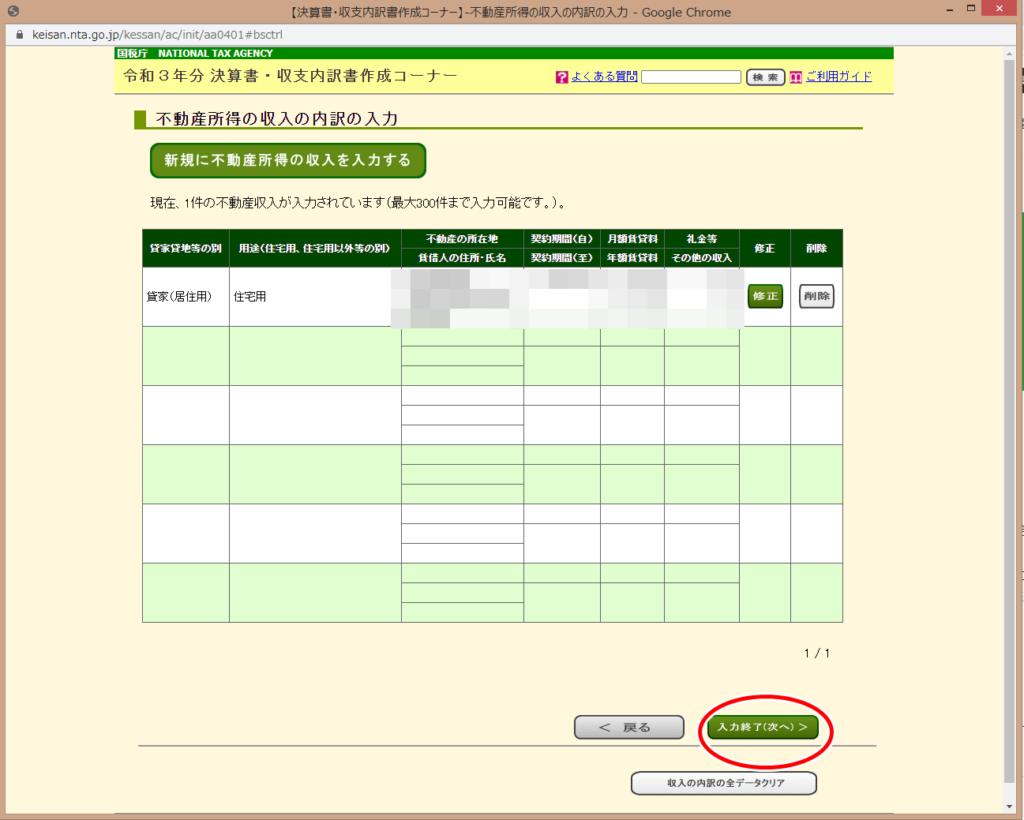
入力が完了すると、この画像には載っていませんが金額のところに数字が入るはずです
次の図のパートで、必要なところを入力していきます
租税公課は固定資産税等の入力をします
取っておいた支払い明細の計算をして入力
損害保険料は火災保険の支払い年間分を入力します
左下の丸で隠れてしまっているのは、修繕費になります
リフォームした代金はここに経費計上します
他、経費計上はいろいろな形でできます
白枠のところで、例えば衛生管理費や車移動している場合、ガソリンの燃料費、管理手数料を支払っているなら管理費の名目で計上可能です
それでは減価償却のところをクリックします↓

減価償却の入力画面に移行させたいので、赤丸の『新規に減価償却資産を入力する』をクリックします↓
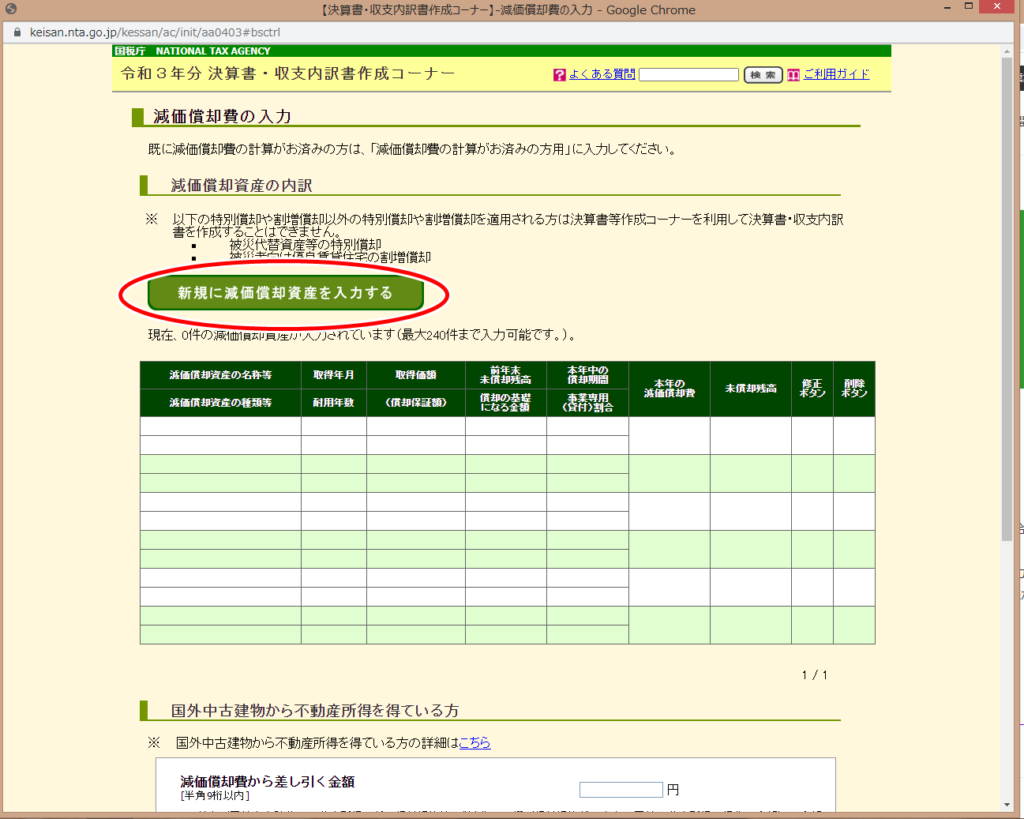
減価償却の画面となります
所有している不動産の減価償却を行います
私の所有している物件は耐用年数はすでにオーバーしているので、4年での償却が出来るので償却期間は4年としました
築古の物件の説明が一切なかったので、ネットで調べて今回数字を4年と入力してみました
もし税務署から指摘があれば修正しようと思っています
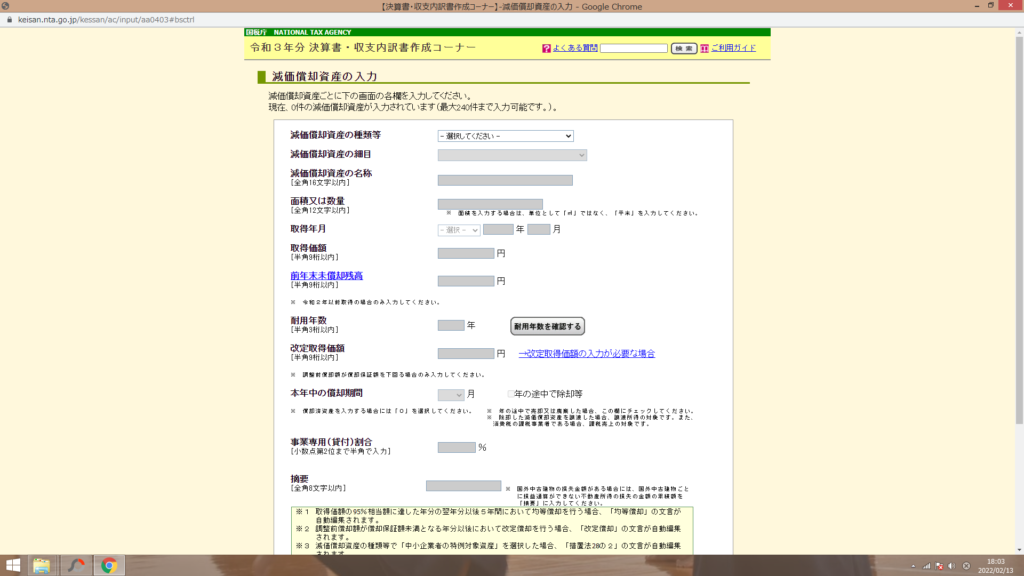
すべての経費計上が終了したら入力終了を押します
入力終了を押すと、収入と必要経費が分かれて以下の状態が表示されます↓
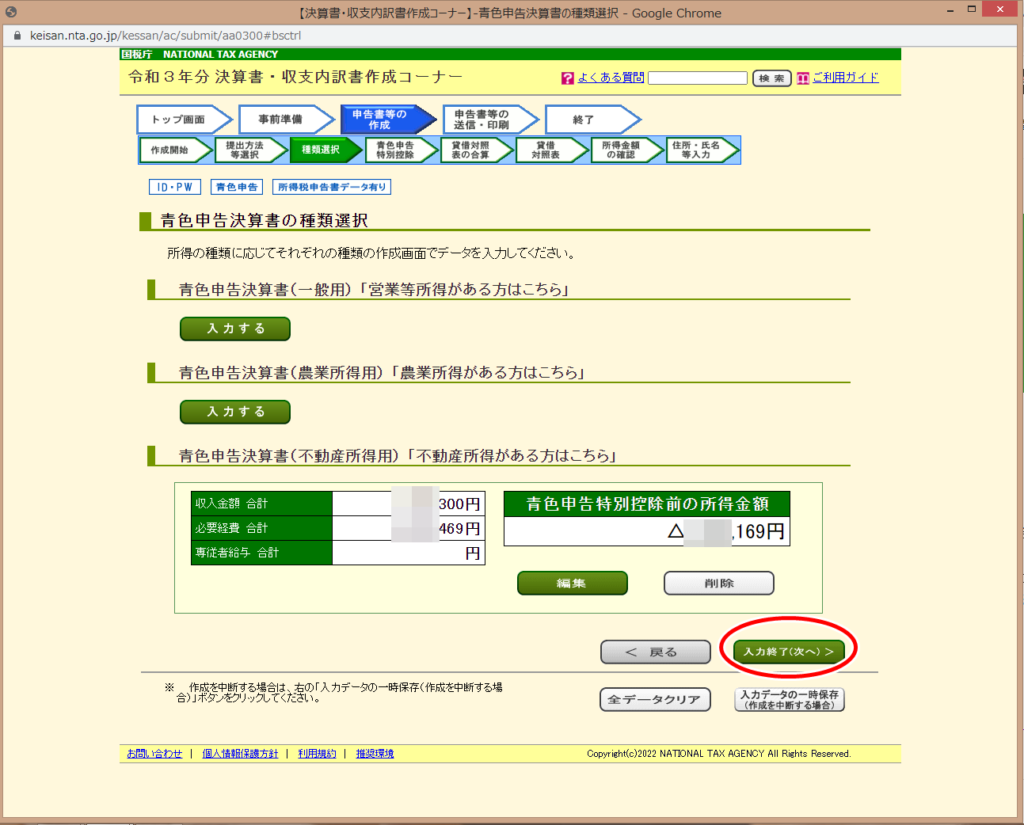
私は 所得税の青色申告承認申請書を提出していますが、所有物件は戸建2軒なので控除額は10万円となります↓
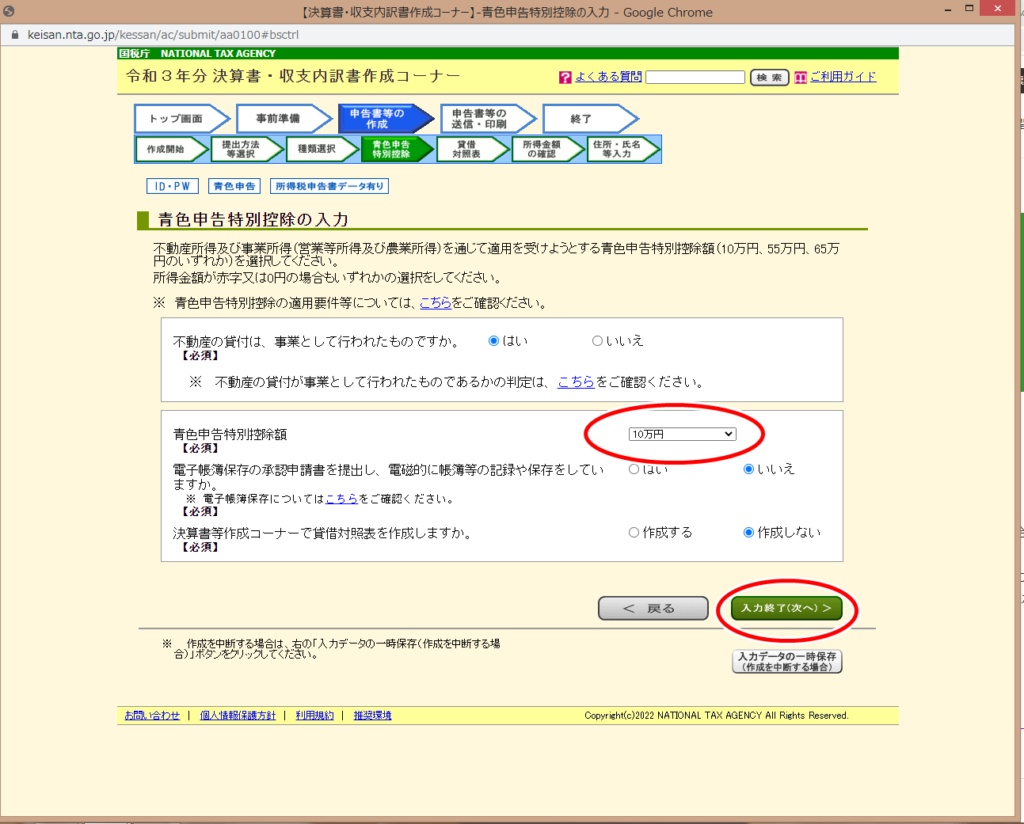
住所等を記入します↓
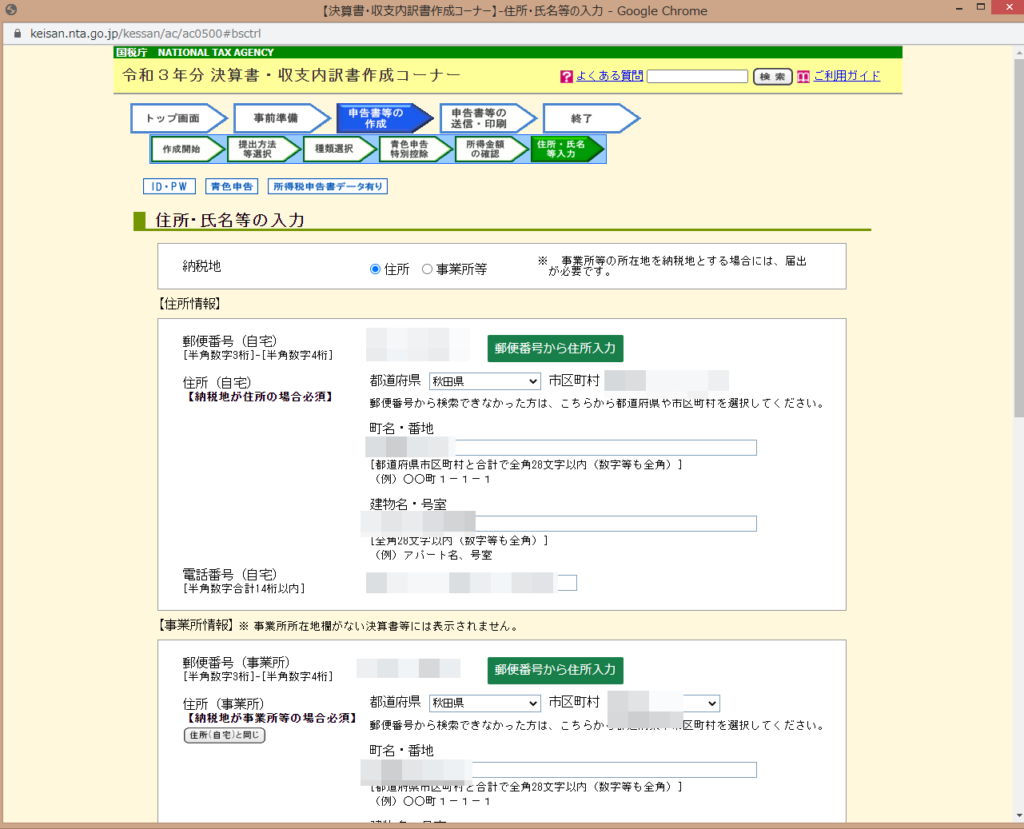
沢山書いていますが、次へを押します
要するに青色申告決算書と一緒に所得税の確定申告書を送信してくださいね、ということのようです↓
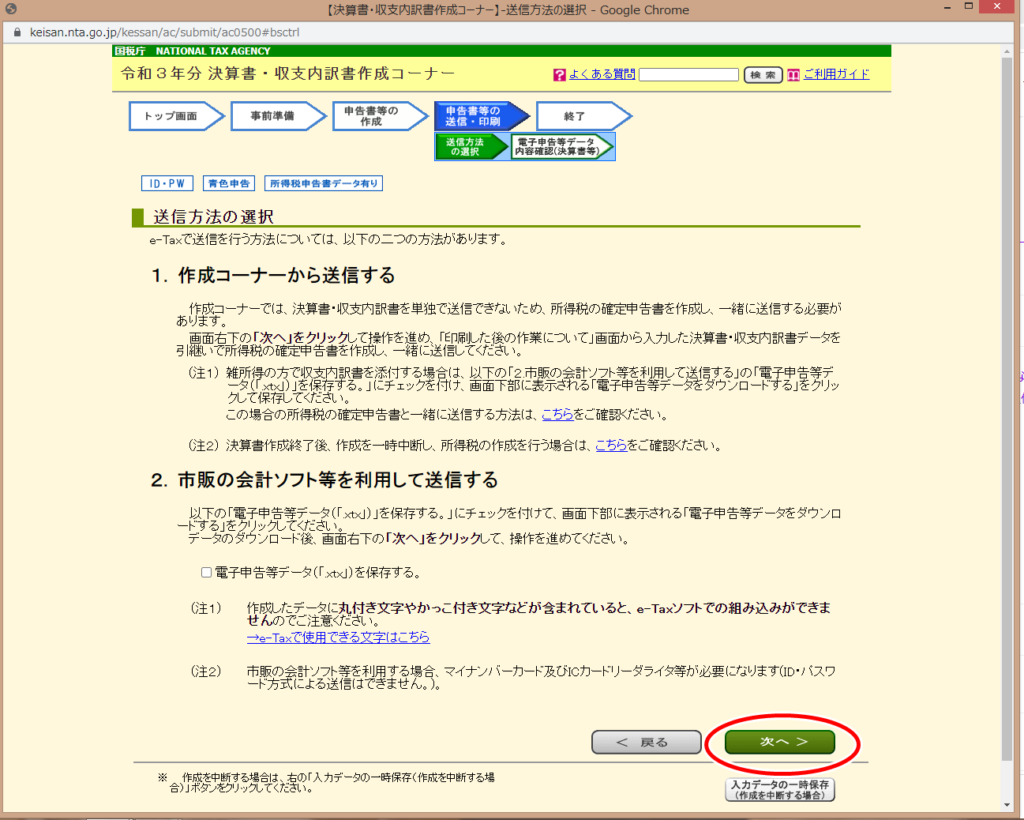
青色申告決算書を印刷して保管します
印刷しましたか?と念押しがありますのでちゃんと印刷しましょう
印刷して次へをクリック↓
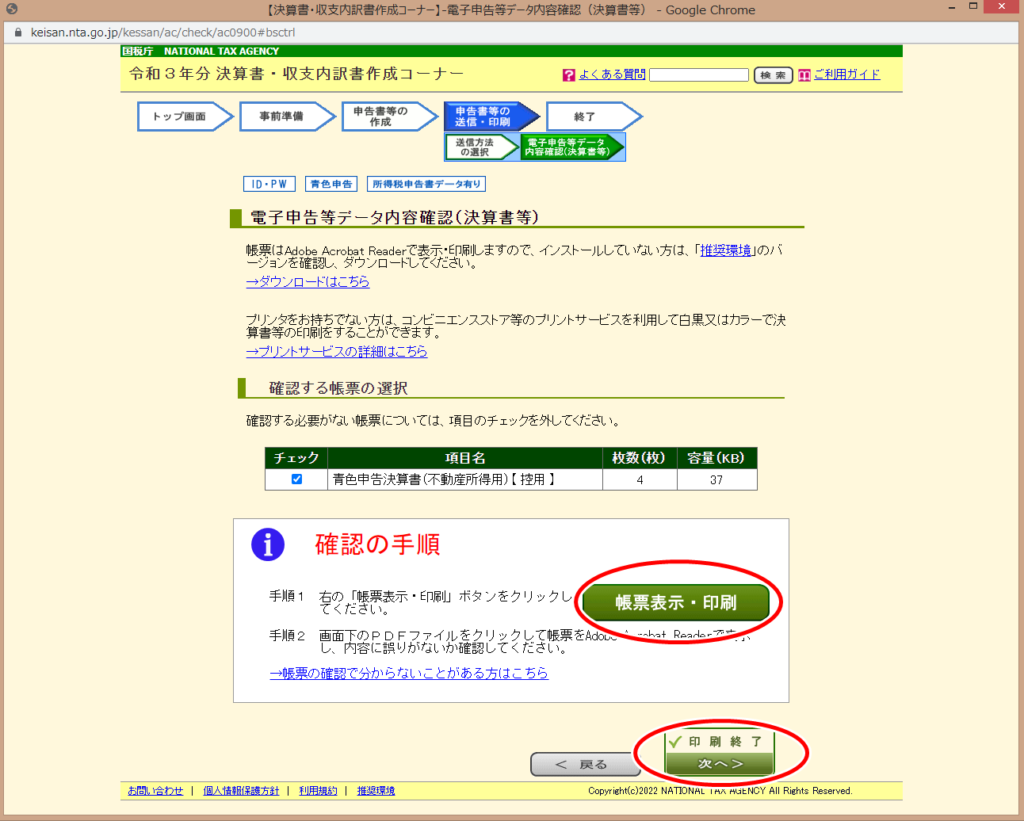
これで青色申告決算書の作成は終了ですが、必ずデータ保存しましょう
来年またそのデータで確定申告をするからです
データをしっかり保存したら、今度は『所得税の確定申告を作成する』をクリックします↓
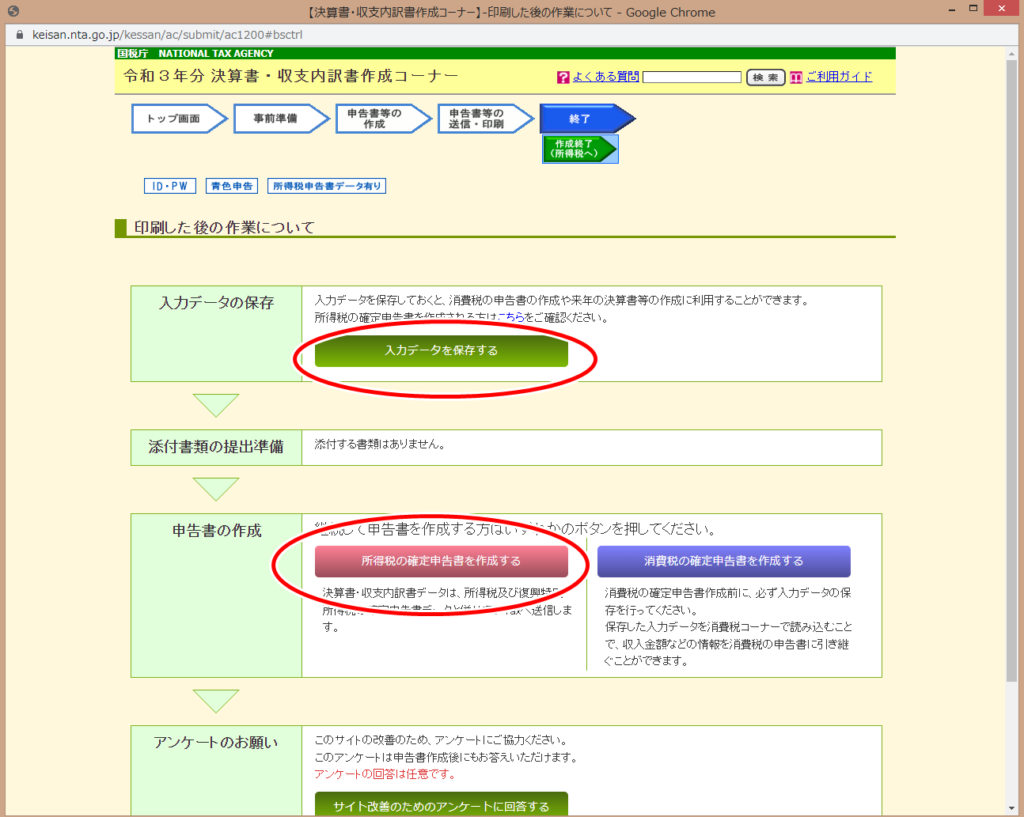
かなり長いですよね…でもあともうひと頑張りで終了です
所得税の確定申告作成コーナーに移りました
生年月日や提出方法を記入していきます
予定納税額の通知は受けていないので、いいえを選択しました↓
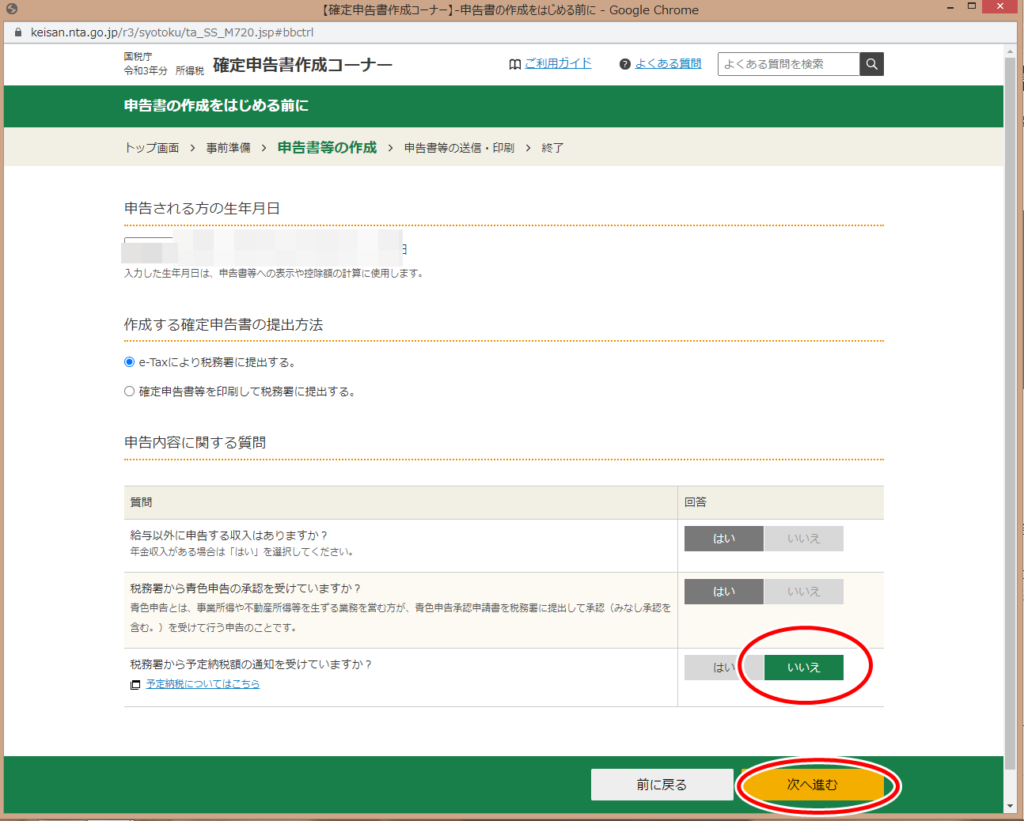
画面が切り替わり、不動産所得の箇所に青色申告決算書の数字が入ります
本業の給与所得をクリックします↓
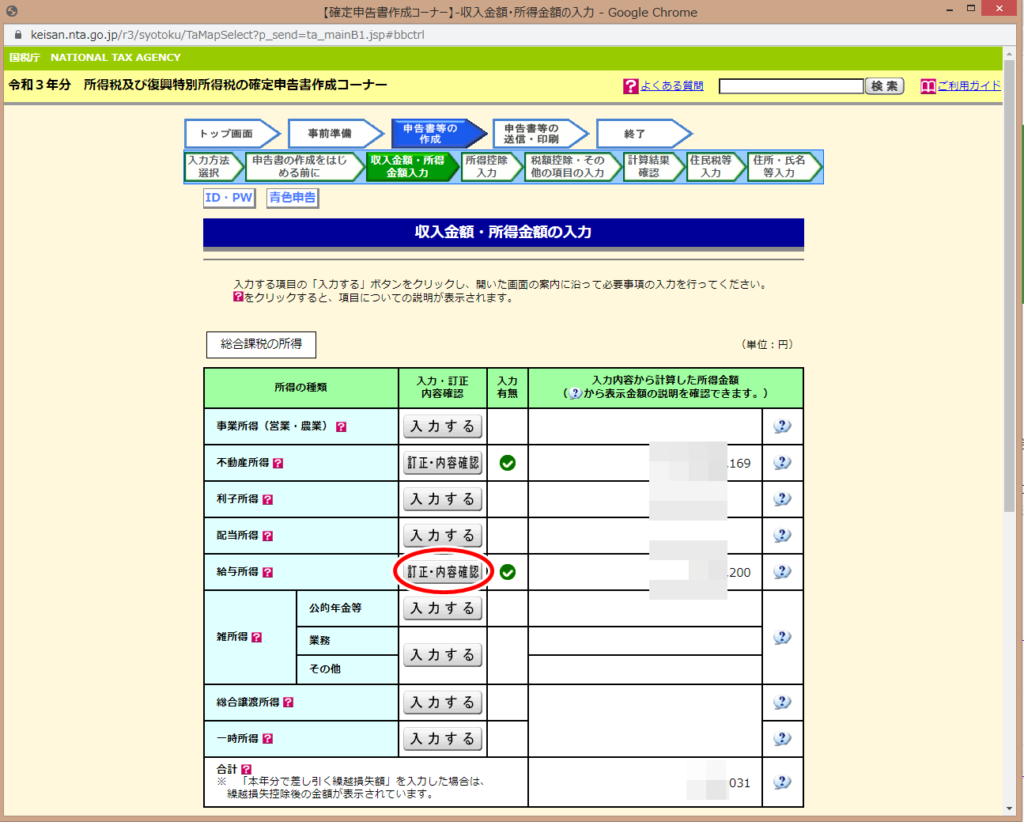
源泉徴収票に記載のある通りに入力していきます↓
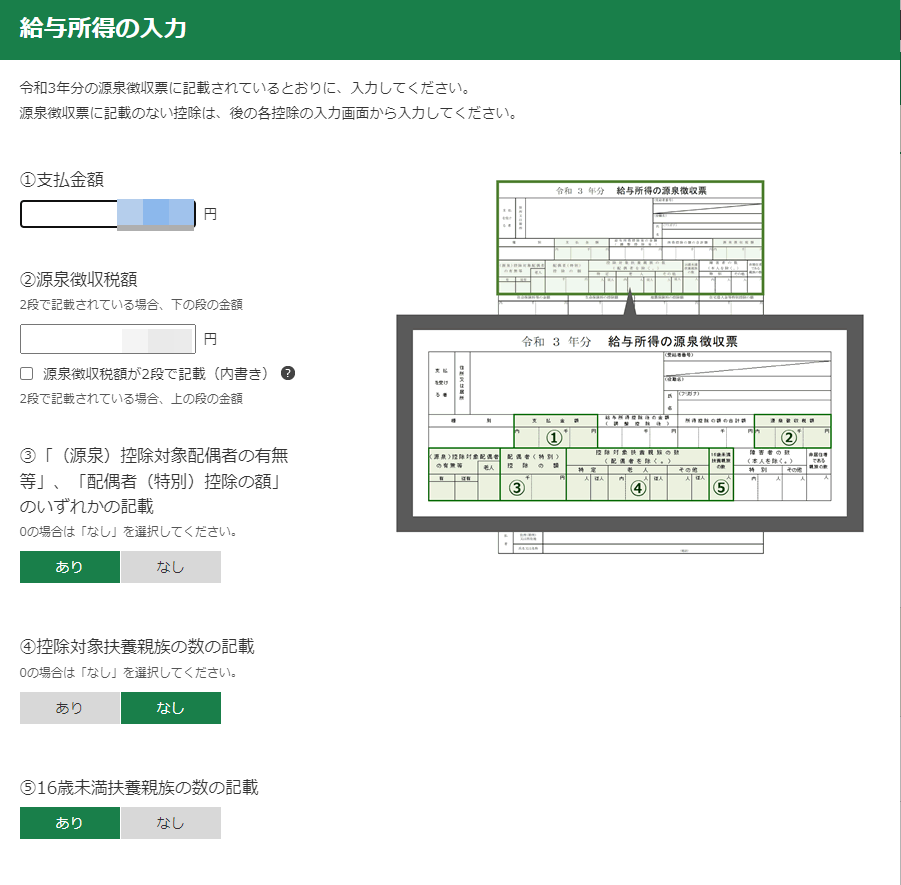
入力が終わりまして自動計算してくれた数字がでます
今回私は不動産で経費が多く発生したため、還付金があることになりました
モザイクしていますが、約8万円還付金があるはずです
家賃で考えると戸建2件分くらいです
スクロールして、次へ進むがあるのでクリックします↓
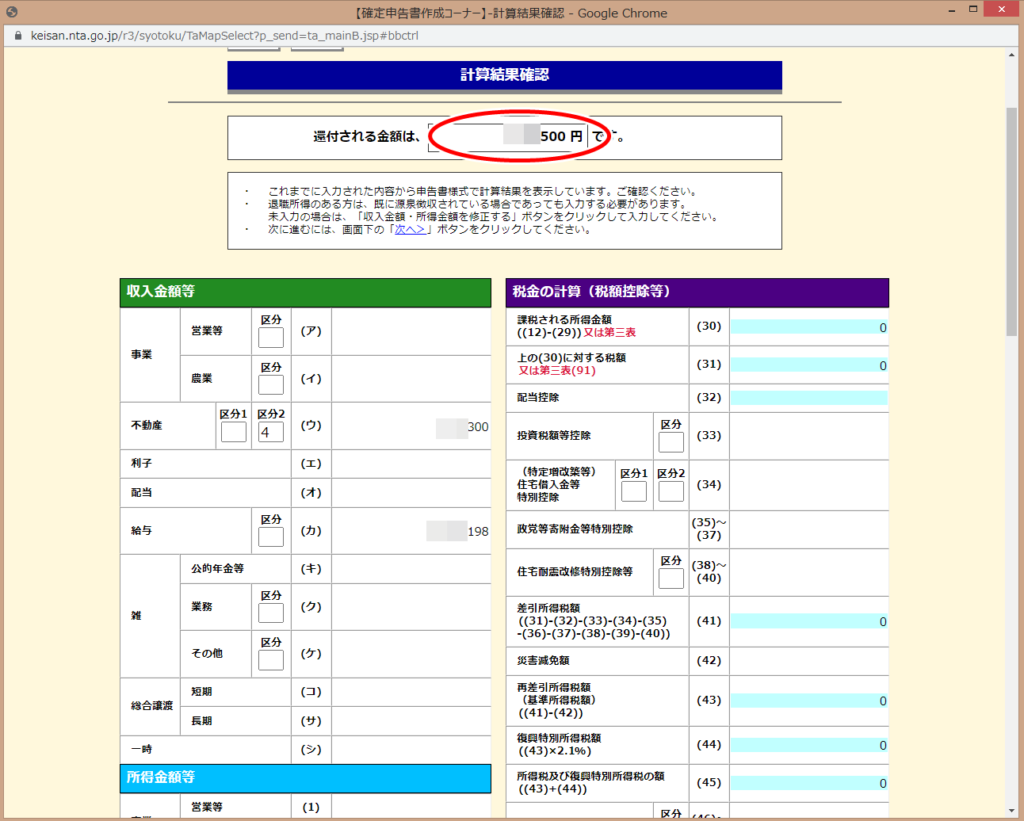
今度は住民税・事業税に関する事項の入力をしていきます↓
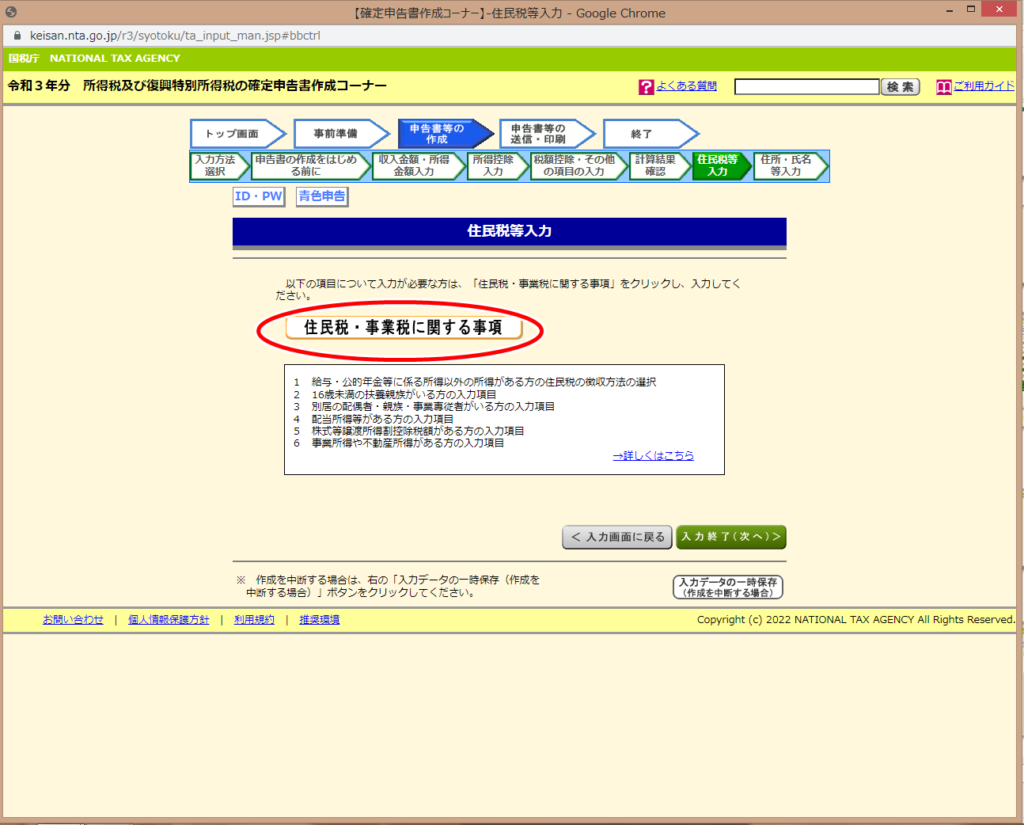
私は妻と子供がいますので必要箇所を入力していきます↓
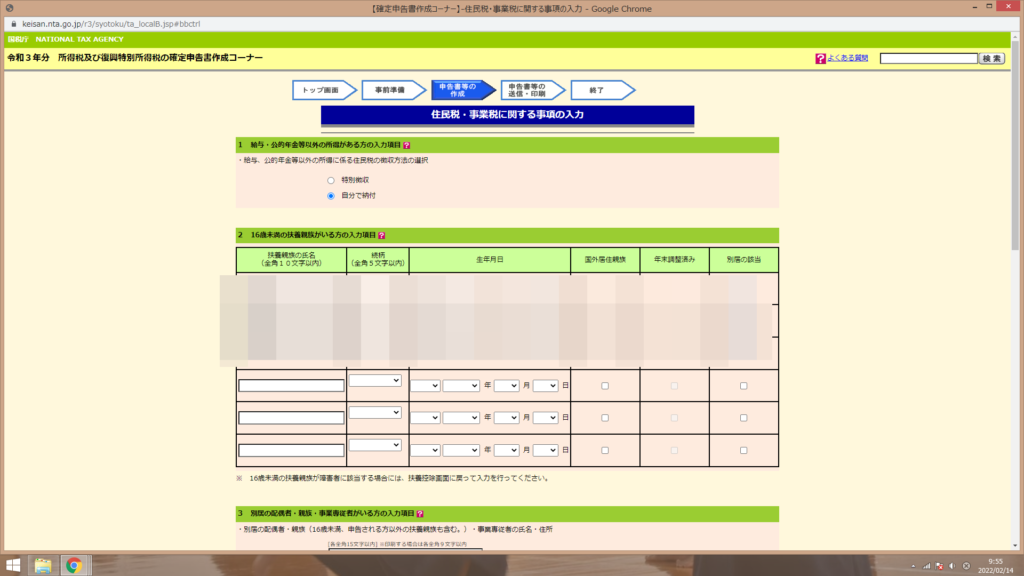
入力が完了して、改めて還付される金額が表示されます
振込先を聞かれますので、振込先を指定します↓
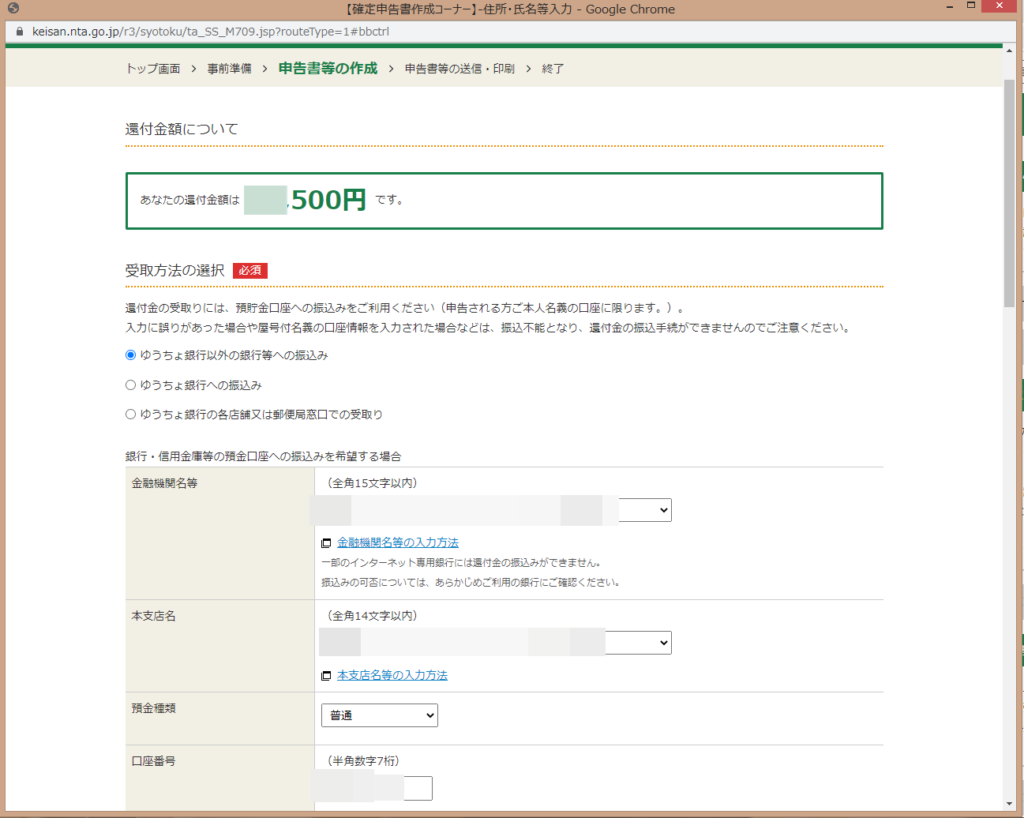
家族のマイナンバー入力に切り替わりまして、必要箇所の入力をしていきます↓
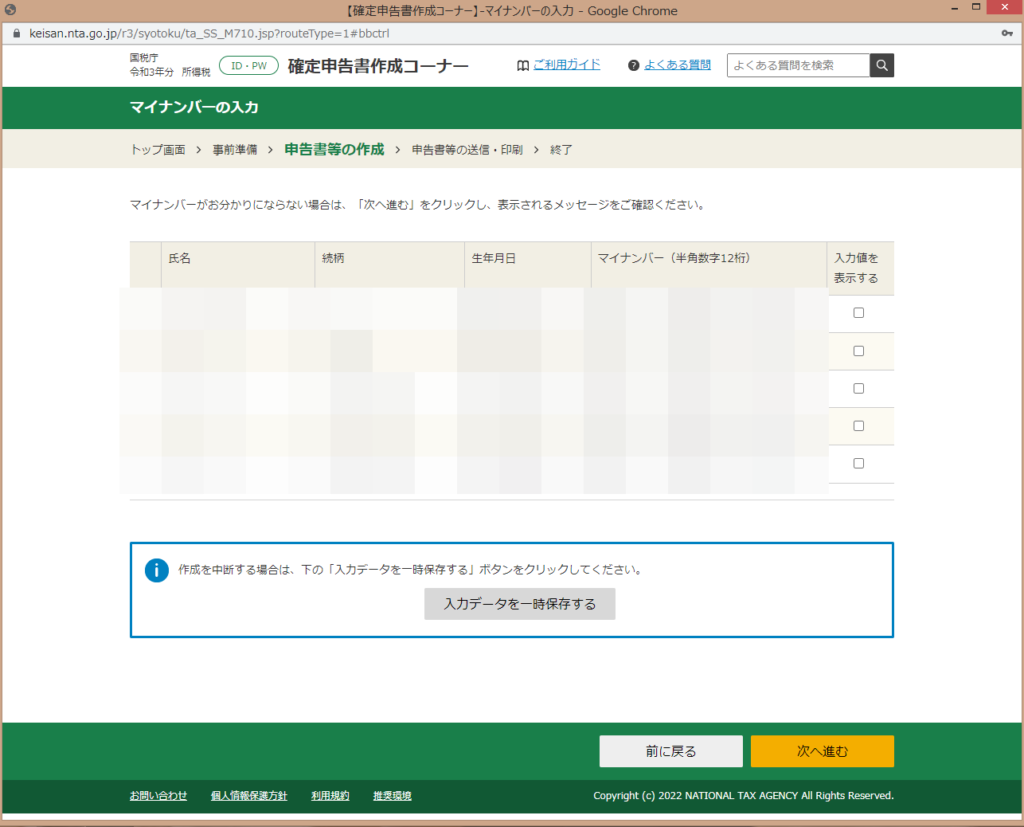
これで所得税の確定申告の作成が終了しました
先程と一緒で印刷をします↓
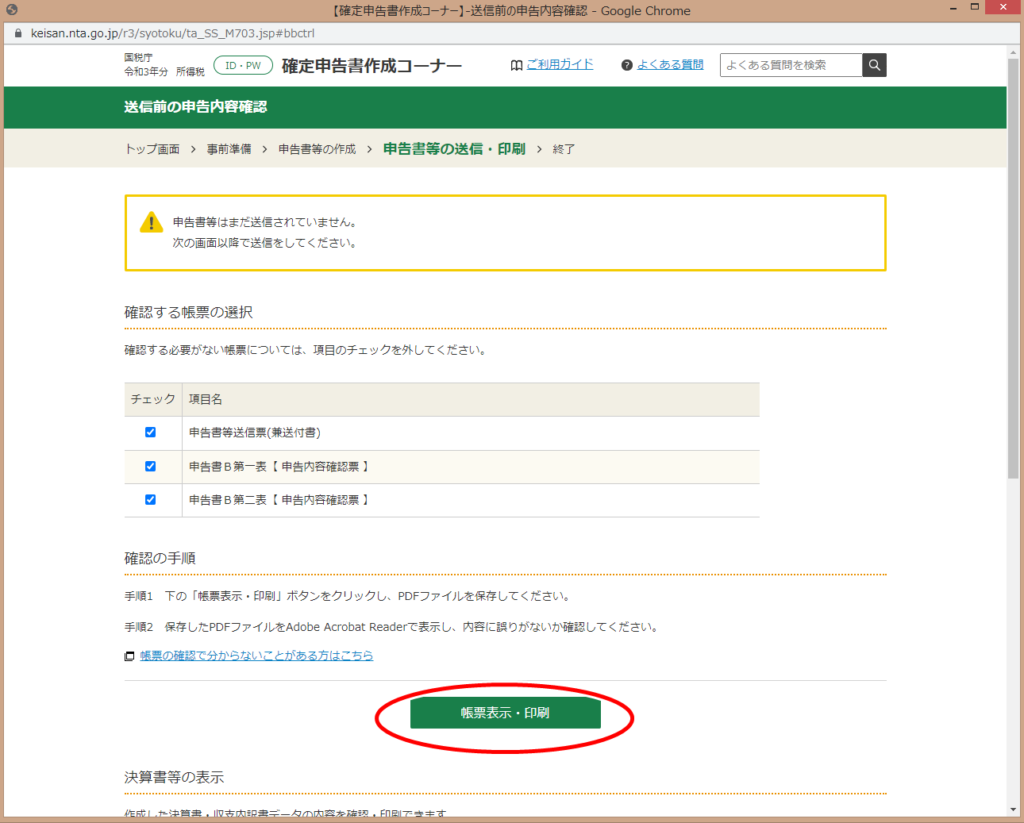
青色申告決算書と所得税の確定申告書が作れまして、ようやく送信です
他に添付データがあるか等を聞かれまれます↓

税務署で設定した暗証番号を入力して、送信します↓
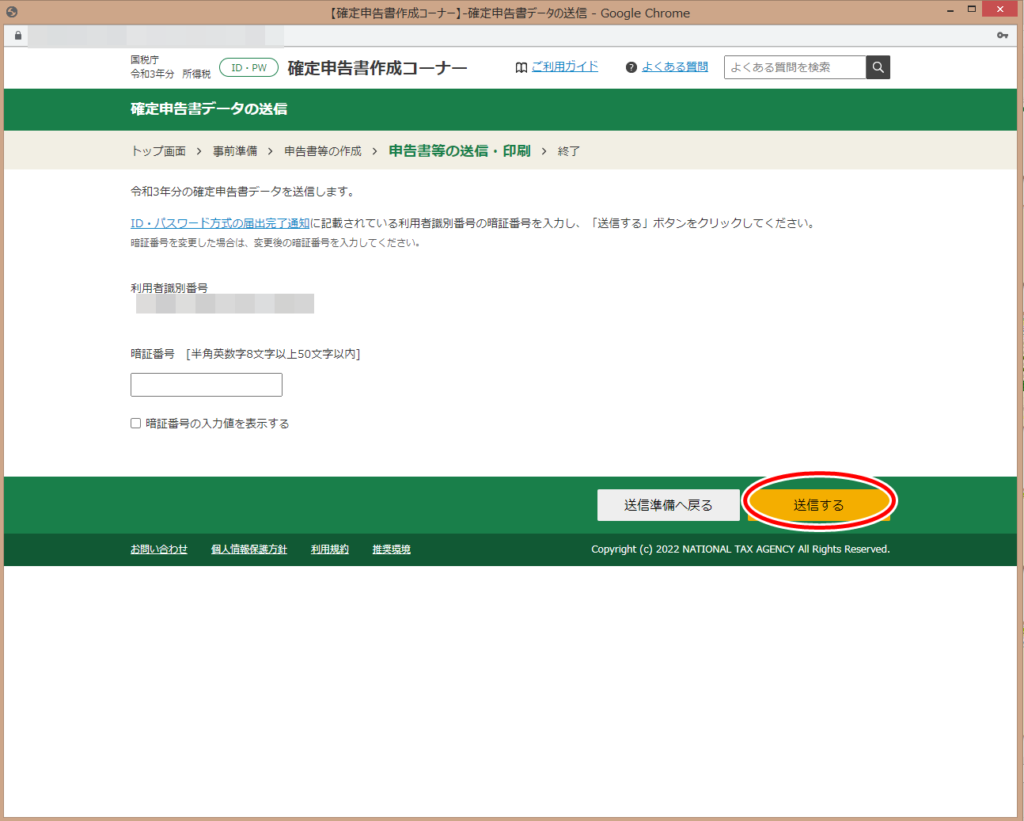
これでようやく完了です!
かなりややこしい説明が多いのですが、出来るだけ簡素にして説明したつもりでもかなり時間のかかる作業になると思います
ましてや初めての確定申告、e-Taxであればさらに時間が掛かると思います
この記事が参考になったらうれしいです
まとめ

今回は、個人事業主のe-Taxに関して紹介しました
実際送信して、ちゃんと還付金の入金が確認できました!
分かりやすくしたつもりですが、それでもこれだけ長い紹介になるので、初めて取り組もうとした場合確定申告の資料がどうしても必要になると思います
紙ベースで確定申告したときの資料はこちらです
ケースバイケースでの確定申告の書き方が書いているのでオススメです
今回e-Taxは、資料なしで取り組みましたが大分ネットで調べたりしました…
今後青色申告の本や、e-Taxの本を読んで勉強したいと感じました
また、今回勉強としてe-Taxにチャレンジしましたが、規模が拡大して法人化とかになれば代行サービスも検討しないといけないなと勝手に思っています
オンラインでの代行サービスも充実してそうです
物件が増え収入が増えたら、もっと自分の為に時間が使えると思うと、本当に今頑張らないといけないんだと思います!また、その未来を想像するとワクワクします!
今回は以上となります
最後までご覧いただき、ありがとうございました
だいた





コメント